WiredWhite 2.0: How to manage my store.
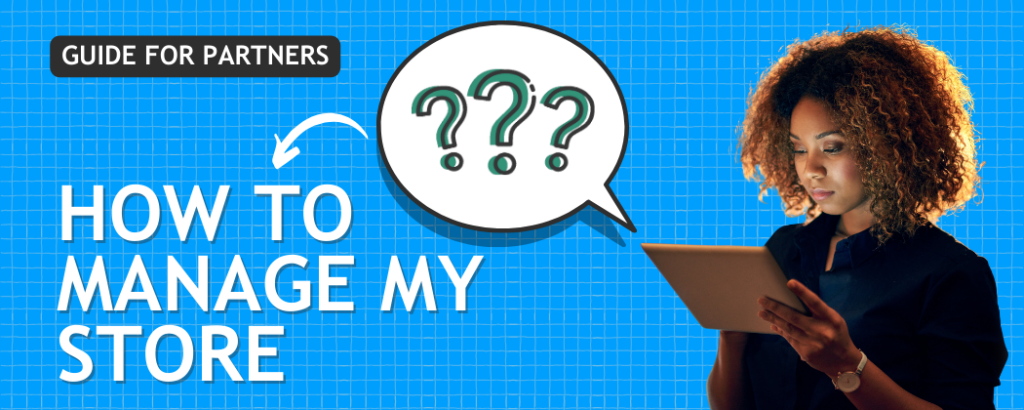
In this article you will learn everything you need to know in order to use and manage your store tools in the most efficient and...
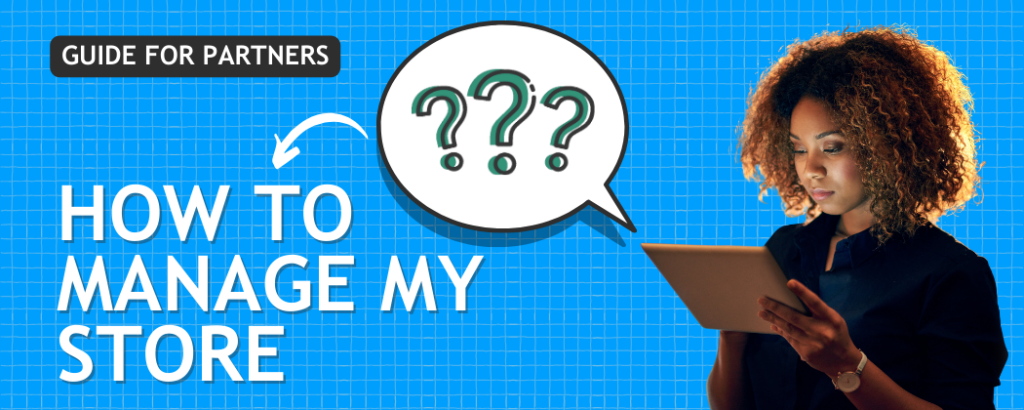
In this article you will learn everything you need to know in order to use and manage your store tools in the most efficient and...
Please confirm you want to block this member.
You will no longer be able to:
Please allow a few minutes for this process to complete.